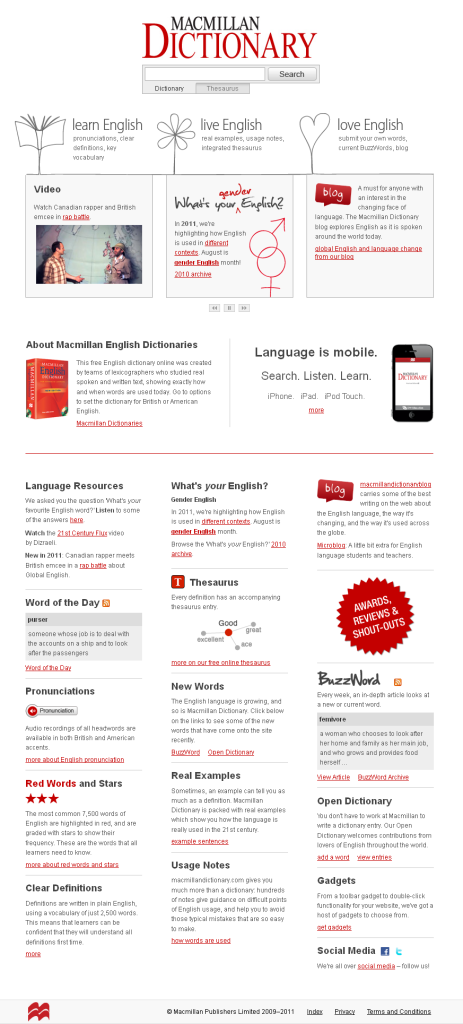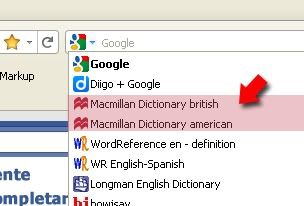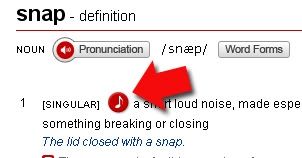Using screencasting software or services to record what you do on your computer has become, in my humble opinion, one of the most useful tools for teacher development and potentially useful for teaching and learning in the EFL-ESL classroom.
There are
free services like Screenr, CamStudio, Jing, Screen-O-matic, Tildee and paid software like Camtasia to make these recordings. Screencasting
can be used to:
- show how to use a web tool (How-to videos)
- give feedback to participants (eg. writing or online projects)
- video lectures (eg. showing how certain skill works; giving short explanations on language aspects)
- make presentations
Screencasting
is not only a great web tool for teachers, but students can also use it to
showcase a project; to describe their online portfolios; for making
presentations; to describe a picture among other things.
I have been
using screencasting for some teacher development courses I have participated as moderator or comoderator
this year. One of them is the English Village Online. I used it as co-moderator in a podcasting course to show participants how to record and publish podcasts and to provide
feedback to them on their final projects (inspired on Russell Stunnard’s work about screencasting & feedback). Also I have used screencasting to record tutorials for The Learning Technologies for the Classroom course offered by the BritishCouncil (Venezuela) to show participants how to:
1, have
access to the course in Moodle and give them a walkthrough on the course content.
2. use
Wiziq as our virtual classroom
3. create a blog for participants’ reflections
4. use
certain web tools introduced in the course modules.
For this course, I
recorded 11 tutorials in total using Camtasia. If you are going to use a free screencasting service you have to make sure you can download or save the video to your computer and that it is in one of the format accepted by Youtube (.AVI, .3GP,
.WMV, .MOV, .MP4, .MPEG, .FLV, .MKV). Making this interactive video compilation would make it easier for participants to have access to tutorials from one single place. This would keep participants from having to bookmark and watch the tutorials from separated links.
Now how did I come up with this idea? I
remembered having bookmarked this article in Diigo called How to make an interactive lesson in Youtube. And it suddenly hit me I could sort of do more or less the same thing making a video compilation instead of a lesson.
How did I
create this interactive video?
I carefully read the article and watch the videos from Knewton about preparing for the GMAT. Next I had to "migrate" (so to speak) the tutorials I had uploaded from BlipTV to Youtube. Once I had done that I started planning out the video compilation. From this plan, I realized I had to record some screencasts to take participants to the tutorials in an orderly fashion. To record this videos I used my webcam, Powerpoint and Camtasia. I recorded 5 screencasts:
1. The first one called "Home" was recorded to greet and invite participants to start watching the videos by clicking on "Tutorials".
3. The second one called the "Main Menu" grouped tutorials into "Access", "Blogger" and "Modules".
4. The last three are "submenus" for Access, Blogger and Modules. These menus provide access to the tutorials.
3. The second one called the "Main Menu" grouped tutorials into "Access", "Blogger" and "Modules".
4. The last three are "submenus" for Access, Blogger and Modules. These menus provide access to the tutorials.
Next I started adding spotlights to the menu button images. These buttons were created in Photoshop and saved as JPEG. I created some other buttons to make navigation smooth from one video to another or to go back to "Home" or "Main Menu". I created these buttons from Youtube using "Notes" in "Annotation".
To learn
about adding spotlights go to How to make an interactive lesson in Youtube.
Here’s my
interactive video tutorial compilation for the Learning Technologies for the
Classroom course.
Just to close this post, I recently learned from the fantastic Richard Byrne that there's a service called Viewbix for making interactive videos. Check it out and let me know what you think about it.